How can I backup files from Windows to my NAS?
ASUSTOR provides Windows users with the free Backup Plan utility that makes backing up files from Windows PCs to ASUSTOR NAS devices easy. Backup Plan can be used to backup data from a Windows PC or Server to specified destination devices including, but not limited to another NAS, FTP servers, or a local computer. Backup Plan supports one-time backups, scheduled backups and synchronization. If your original data should become damaged, destroyed or lost, Backup Plan also provides convenient data restoration.
Supported operating systems: Windows XP, Vista, 7, 8, Server 2003/ 2008/ 2012
You can download the latest version of Backup Plan from: http://www.asustor.com/service/downloads
The Backup Plan Interface
The Backup Plan interface includes a series of buttons which are described below:
 Backup: Clicking this button will execute the backup job.
Backup: Clicking this button will execute the backup job.
 Remove: Clicking on this button will remove the specific backup plan.
Remove: Clicking on this button will remove the specific backup plan.
 Edit: This button allows you to edit the configurations for the specific backup plan.
Edit: This button allows you to edit the configurations for the specific backup plan.
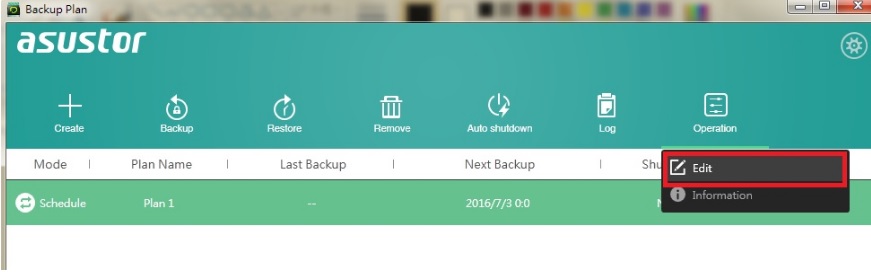
 Information: Clicking this button will give you detailed information about a specific backup plan.
Information: Clicking this button will give you detailed information about a specific backup plan.
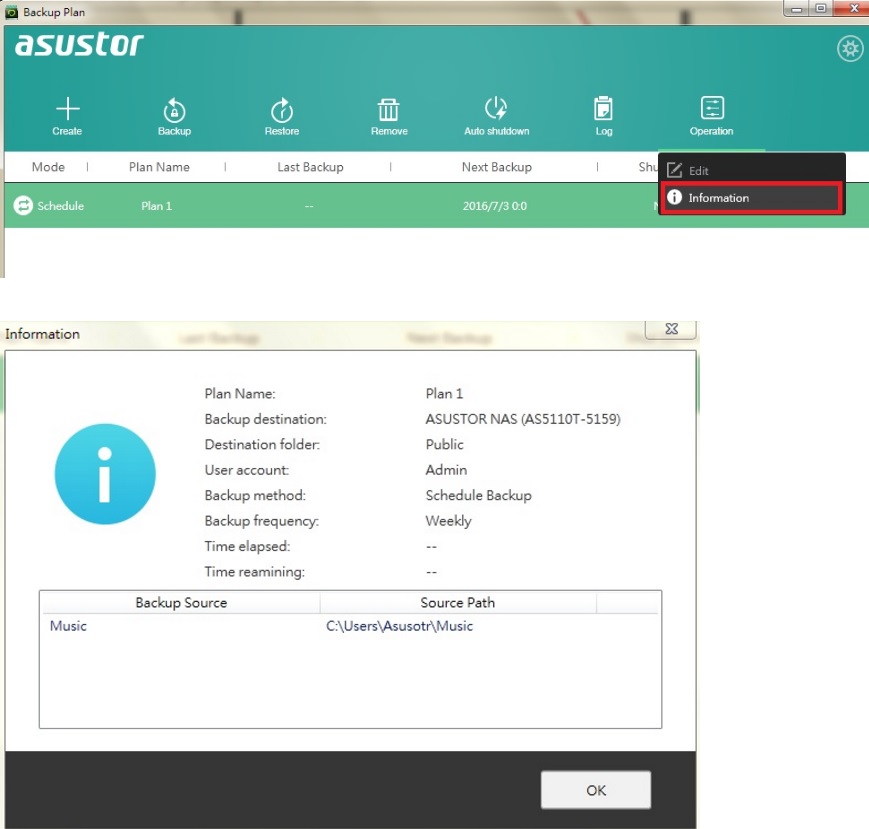
 Log: Clicking on this button will show you logs of Backup Plan’s statuses and activities
Log: Clicking on this button will show you logs of Backup Plan’s statuses and activities
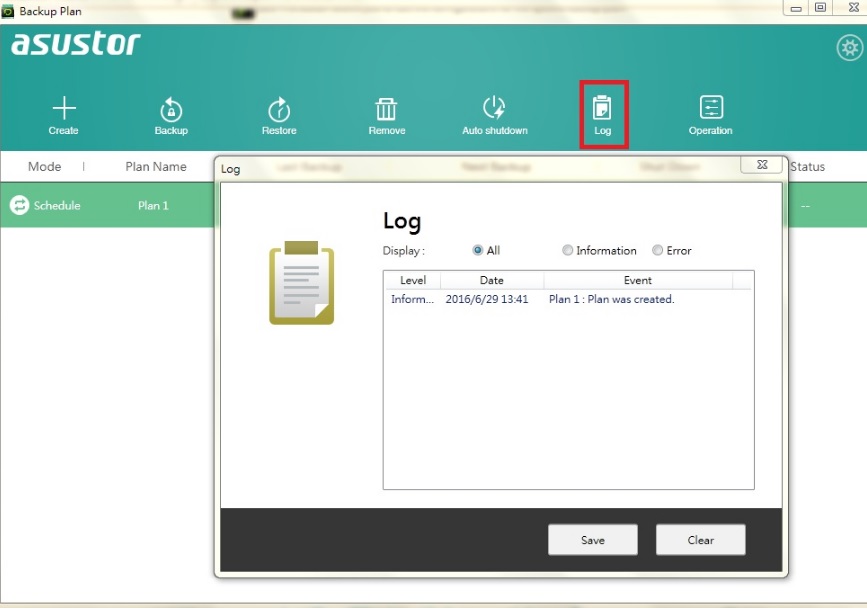
 Settings: Clicking on this button provides 2 advanced settings
Settings: Clicking on this button provides 2 advanced settings
l Language selection
l Start ASUSTOR Backup Plan on system startup.
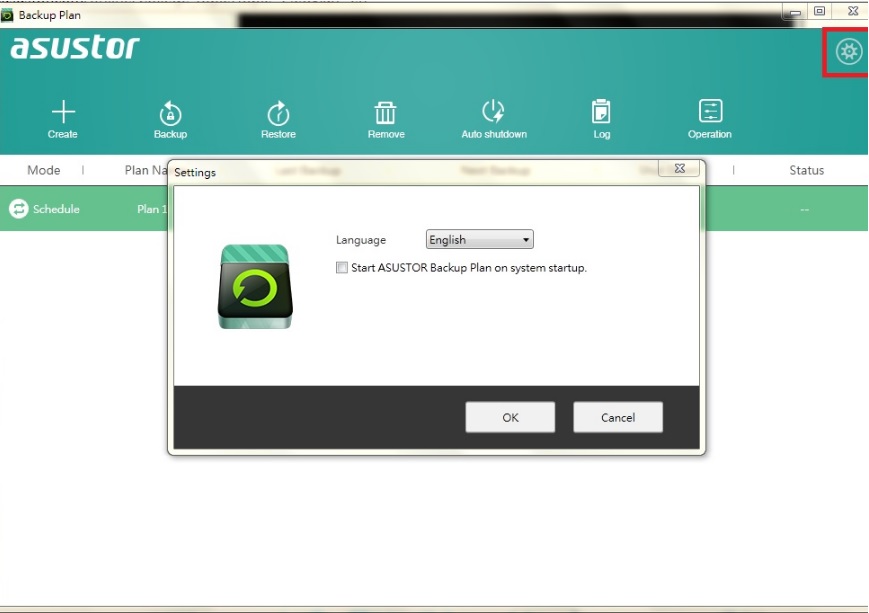
Creating a Backup Plan
In the example below, we will teach you how to create a scheduled weekly backup plan that backs up data from your Windows computer to your ASUSTOR NAS.
1. Click on the [Create] icon to create a Backup Plan.
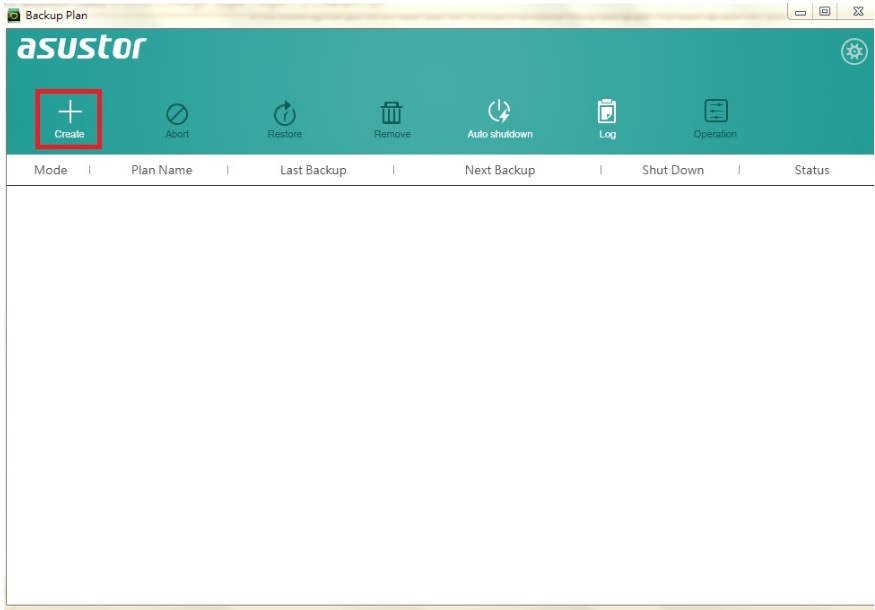
2. Select [ASUSTOR NAS] for your backup destination and type in a name for your new plan.
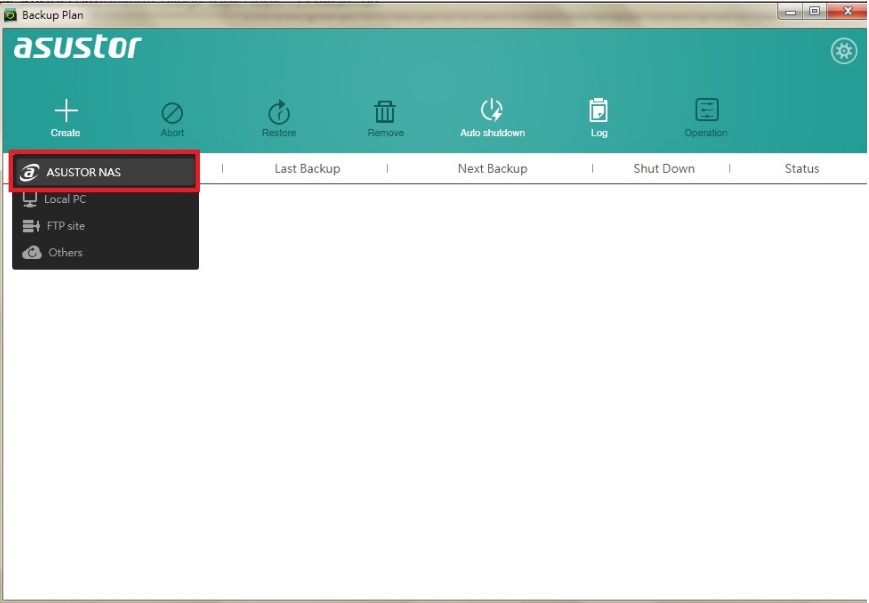
3. Backup Plan will then scan your local area network for ASUSTOR NAS devices. Select a NAS of your choice from the list and then click [Next].
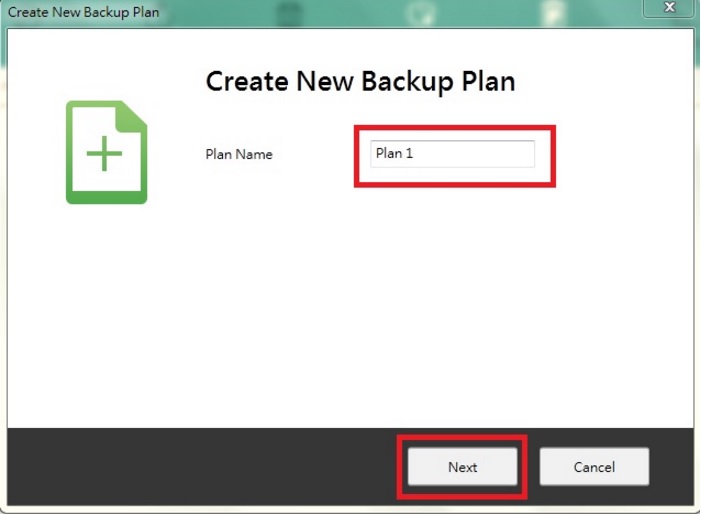
4. Enter the username and password for your NAS and then click [Next].
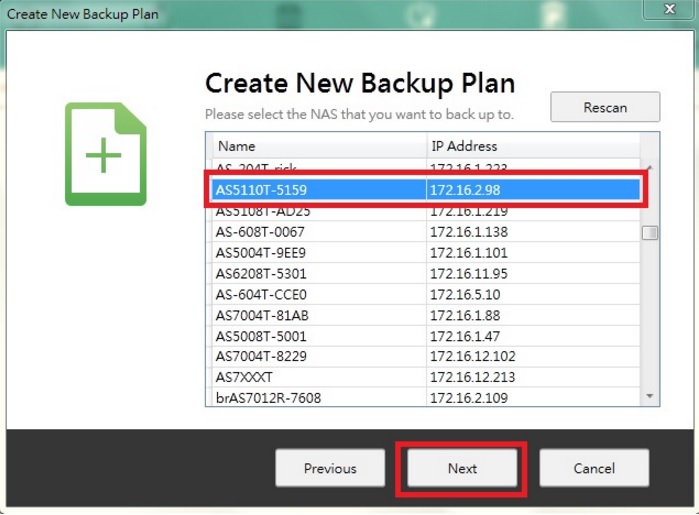
5. Backup plan provides 3 different backup methods:
Backup once: After configurations have completed, Backup Plan will execute a one-time backup.
l Synchronization: After configurations have completed, Backup Plan will execute the backup job
once. Afterwards, Backup Plan will continue to monitor the local computer source folder that
you have selected. When new files are added to this folder, they will be automatically synchronized
to the destination NAS.
l Schedule Backup: This method allows you to schedule a recurring backup job.
In the example below, we select [Schedule Backup] and proceed to configure [Backup
frequency] and [Day].
There will also be additional configurations presented to you:
l If file already exists: You can choose to [Skip if not modified] or [Overwrite] any already exiting
files.
l Mission mode: Enabling Mission mode allows you to configure the period of time under which your backup job will be active, after which it will be aborted if not started.
Once you are done with the configurations for this step, click [Next].
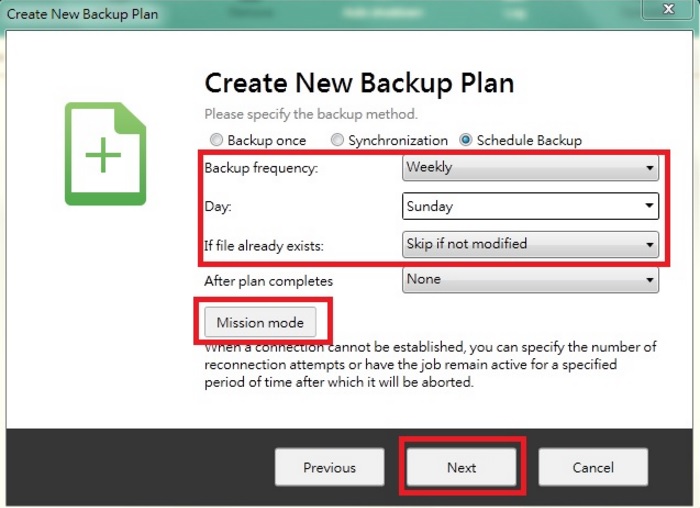
6. Backup Plan will now scan your local computer for folders that can be backed up. Select the folder(s) that you wish to back up from the list and then click [Next].
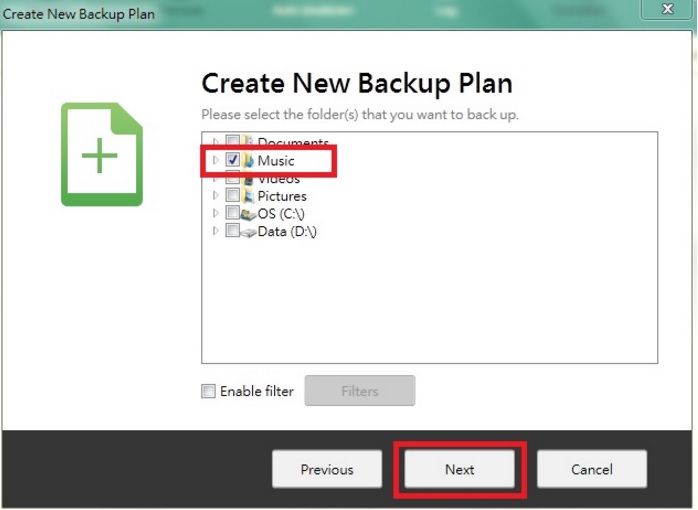
Note: The [Filters] button allows you to select file types that you wish to include or exclude in your backup job. Backup Plan provides you with a list of several different file types that you can filter with common ones selected by default. You will also be able to configure the file extensions that can be filtered with the file type. (In the graphic below, we have selected “Temporary files” as an example.)
You can also click the [Add] button to create a customized filter.
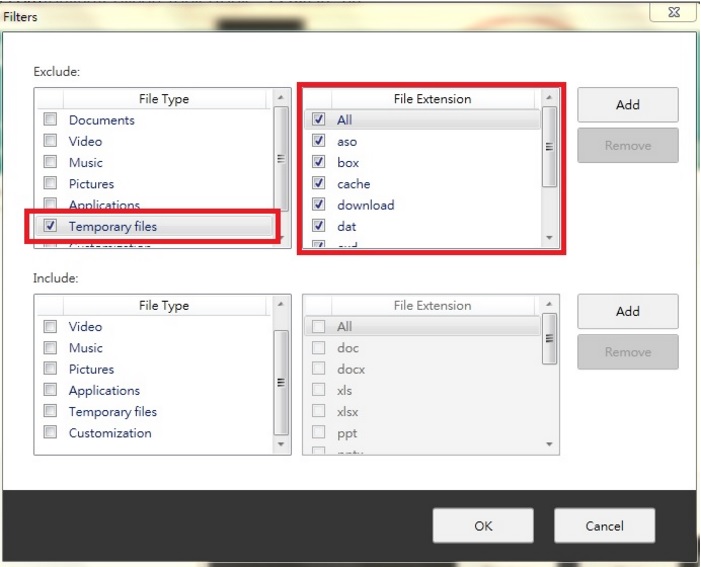
7. Select the destination folder that you want to keep the backup job in from the list provided and then click [Finish].
Note: The user account that you used in step 4 must have “read & write” privileges for a folder in order for the folder to show up in this list.
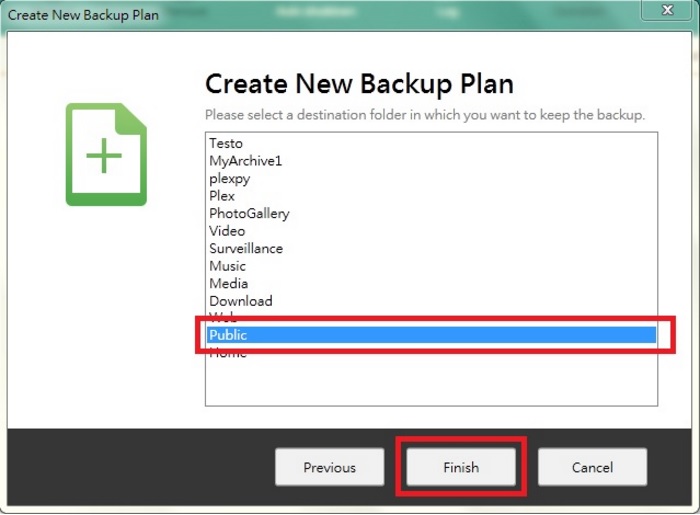
8. You should now be able to see the plan you have just created in the Backup Plan interface.
Note: Backup Plan supports a maximum of 6 different backup plans.
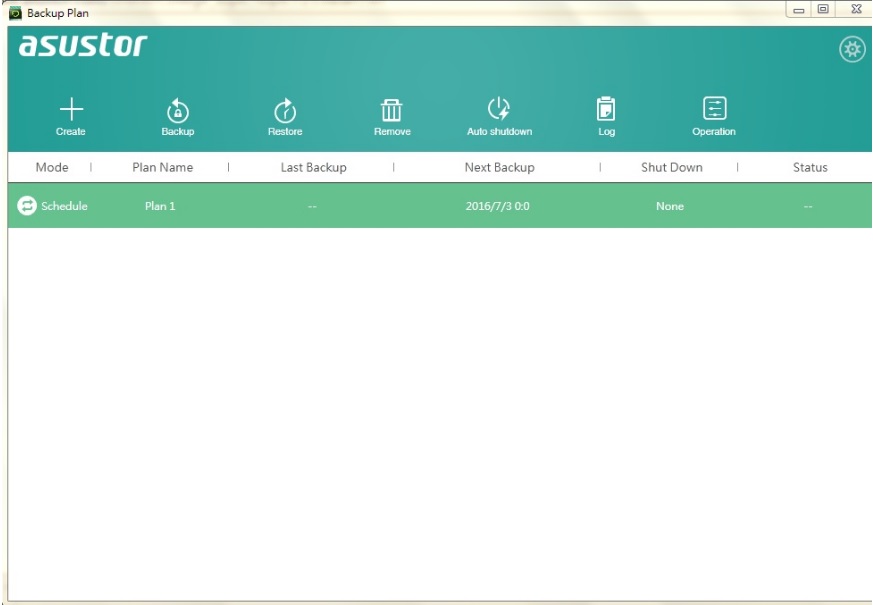
Restoring a Backup
1. In order to restore a backup, first select a plan that was successfully backed up and then click on the [Restore] icon.
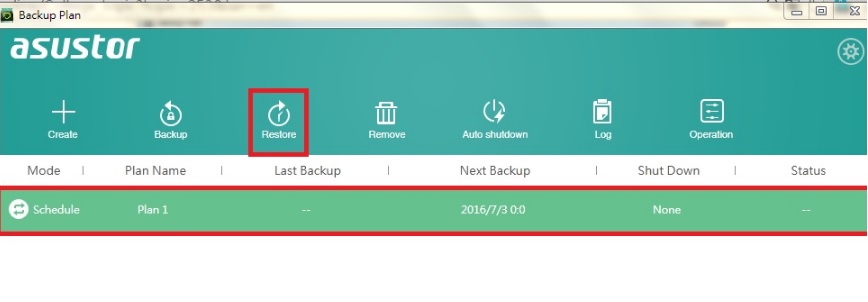
2. Now you will able to select [Directly restore the backup] or [Restore parts of the backup]. Select the radio button of your choice and then click on [Next].
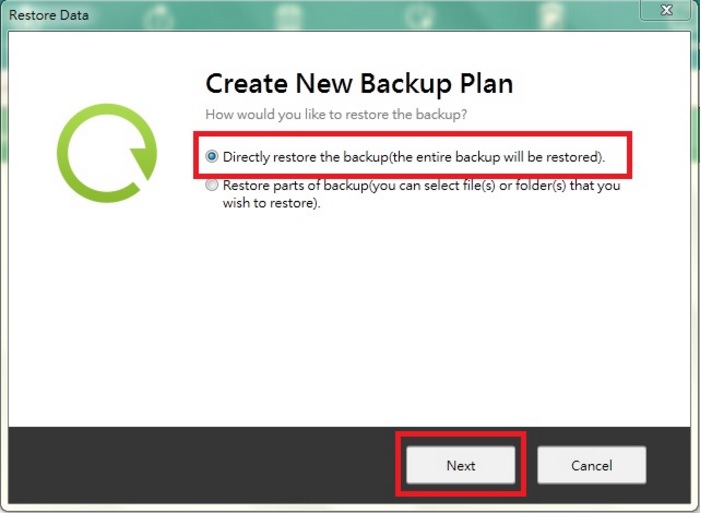
3. You can directly restore the backup to its original directory path or restore it to another path on your local computer. Select the radio button of your choice and then select whether you want to overwrite or skip existing files.
Once you are done, click on [Finish] and Backup Plan will immediately begin restoring your backup.
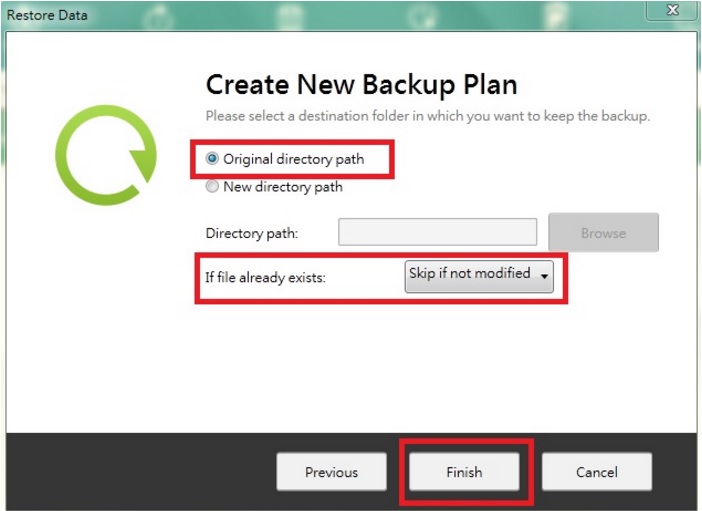
If you are having other issue or problem when using Backup Plan, please contact ASUSTOR technical support for further help: