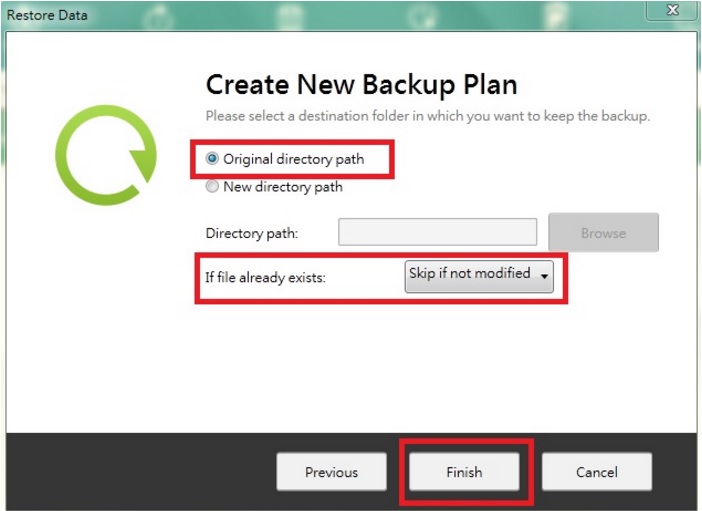如何將 Windows 檔案備份到 NAS 上?
ASUSTOR為Windows用戶提供免費的 Backup Plan 應用程式,可將 Windows PC 的資料備份到 ASUSTOR NAS 設備。Backup Plan可以將資料從 Windows PC 或伺服器備份到指定的目標設備,包括 NAS,FTP 伺服器或本地端機器。Backup Plan 支援單一備份,排程和同步備份。如果您的原始資料損壞或遺失,Backup Plan還提供了方便的資料恢復功能。
支援的操作系統:Windows XP,Vista,7,8,Server 2003/2008/2012
您可以下載最新版本的 Backup Plan
下載點: http://www.asustor.com/service/downloads
Backup Plan 界面
Backup Plan界面包括一系列按鈕,如下所述:
 備份:單擊此按鈕將執行備份作業。
備份:單擊此按鈕將執行備份作業。
 刪除:單擊此按鈕將刪除特定的備份計劃。
刪除:單擊此按鈕將刪除特定的備份計劃。
 編輯:此按鈕允許您編輯特定備份計劃的設定。
編輯:此按鈕允許您編輯特定備份計劃的設定。
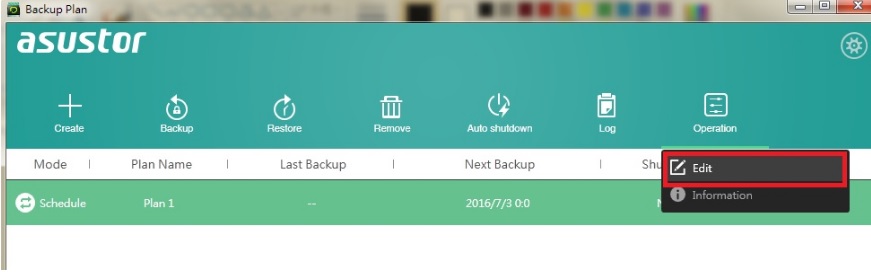
 資訊:單擊此按鈕將為您提供有關 Backup Plane 的詳細資訊。
資訊:單擊此按鈕將為您提供有關 Backup Plane 的詳細資訊。
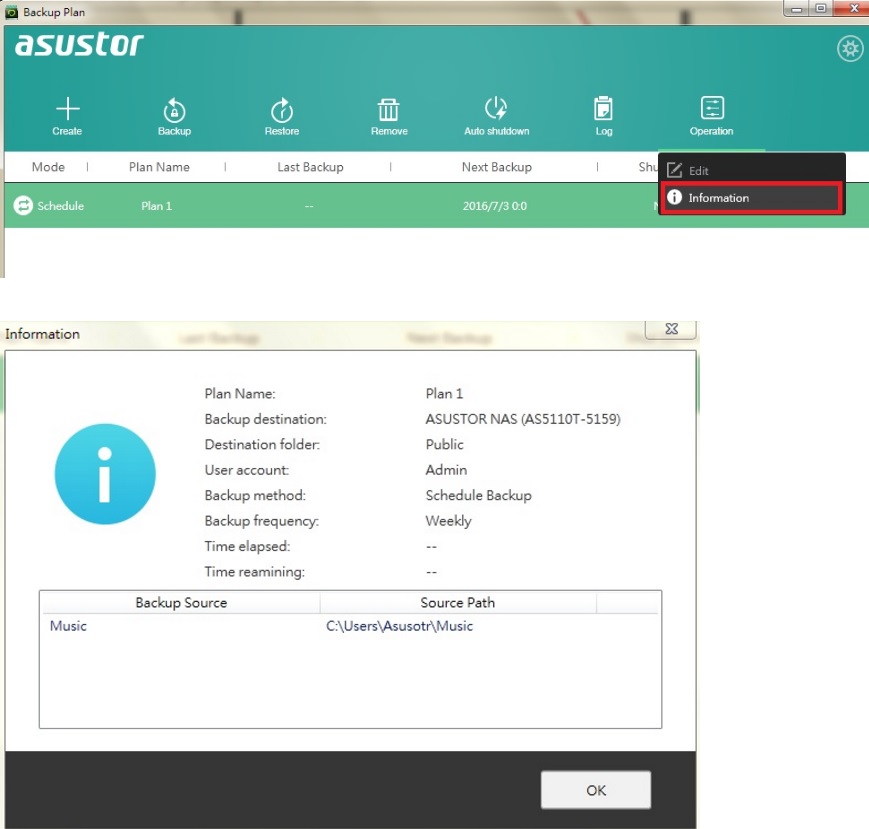
 紀錄:單擊此按鈕將顯示 Backup Plane 狀態和活動的紀錄。
紀錄:單擊此按鈕將顯示 Backup Plane 狀態和活動的紀錄。
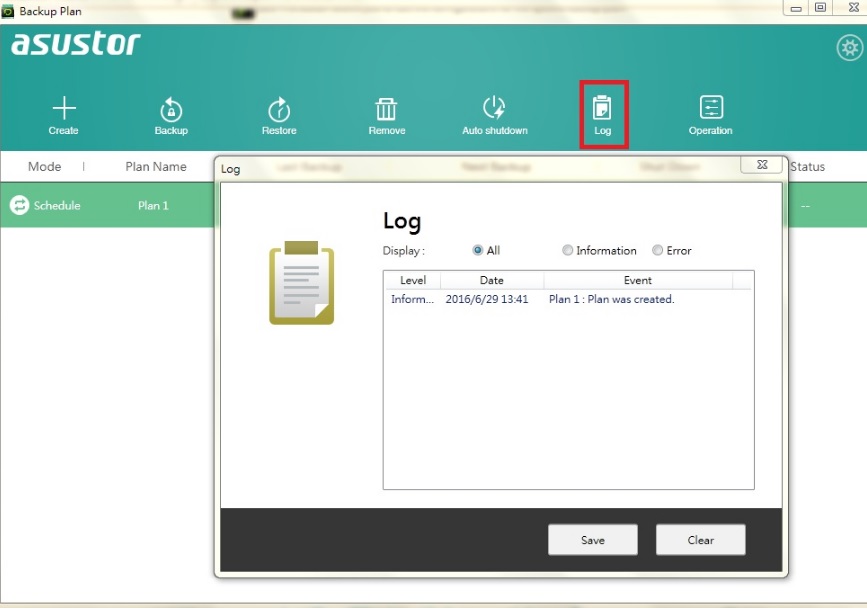
 設定:點擊此按鈕提供2個進階設定
設定:點擊此按鈕提供2個進階設定
- 選擇語言
- 在系統啟動時啟動 ASUSTOR Backup plane。
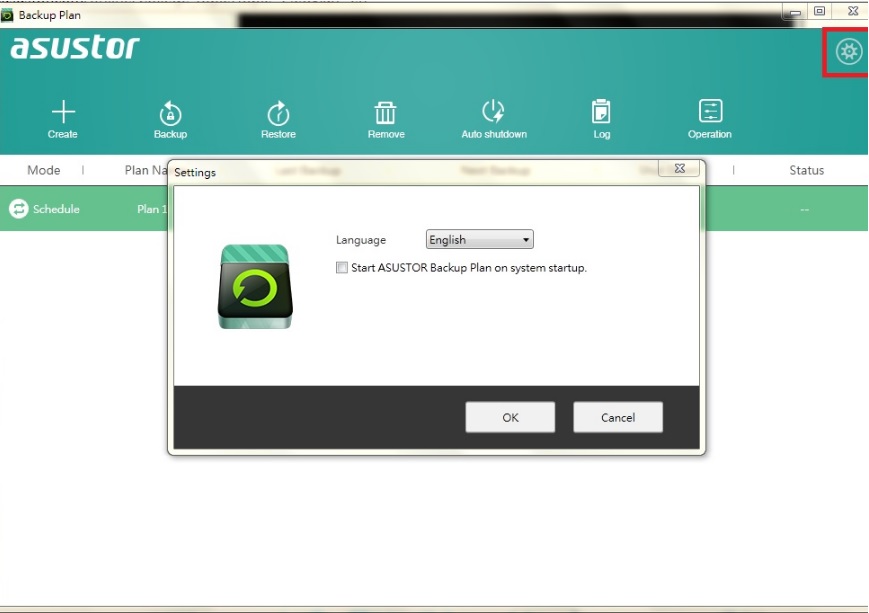
創建 Backup Plan
在下面的示例中,我們將教您如何創建一個每周的 Backup Plan ,將資料從Windows電腦備份到您的ASUSTOR NAS。
1. 點擊[創建]圖示創建 Backup Plan 。
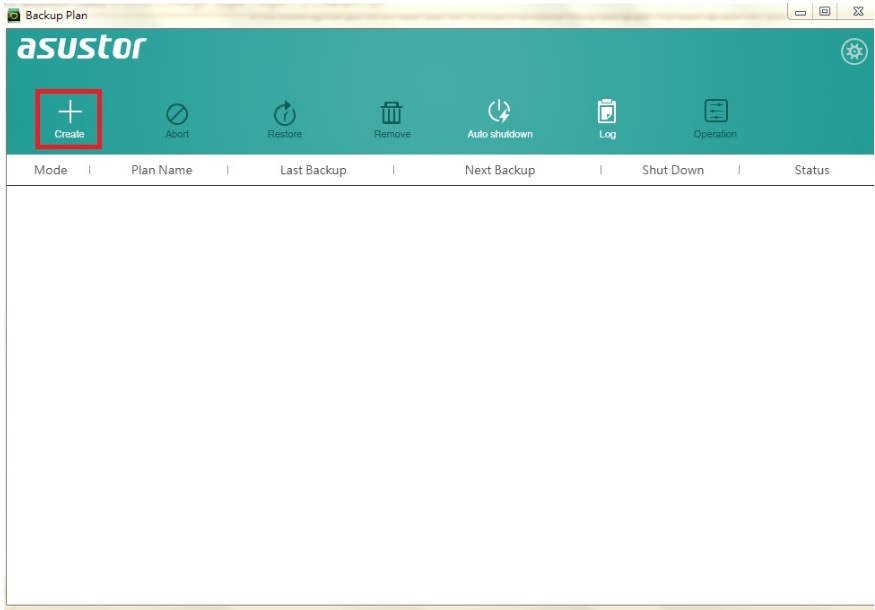
2. 選擇[ASUSTOR NAS] 為備份目的地,然後輸入新計劃的名稱。
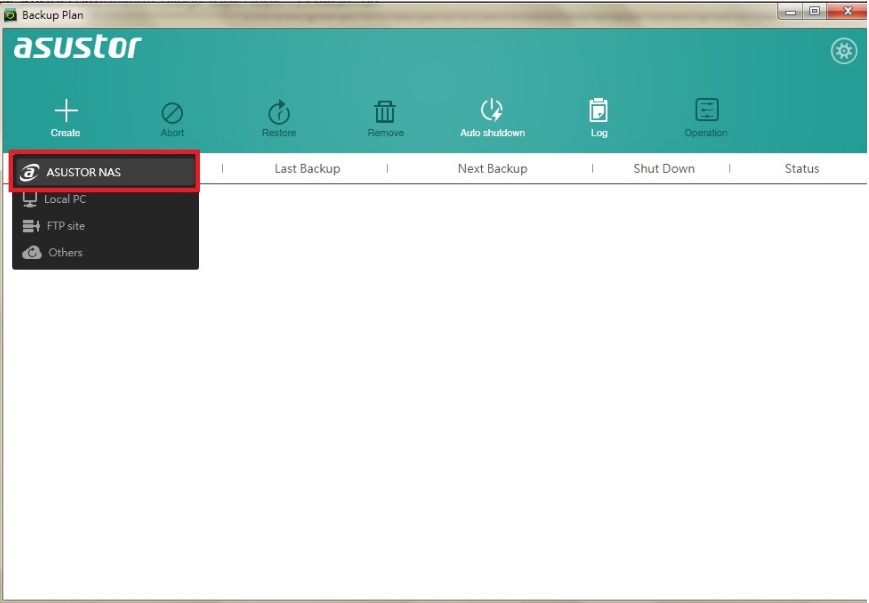
3. 然後, Backup Plan 將掃描您的局域網ASUSTOR NAS設備。 從列表中選擇您選擇的NAS,然後單擊[下一步]。
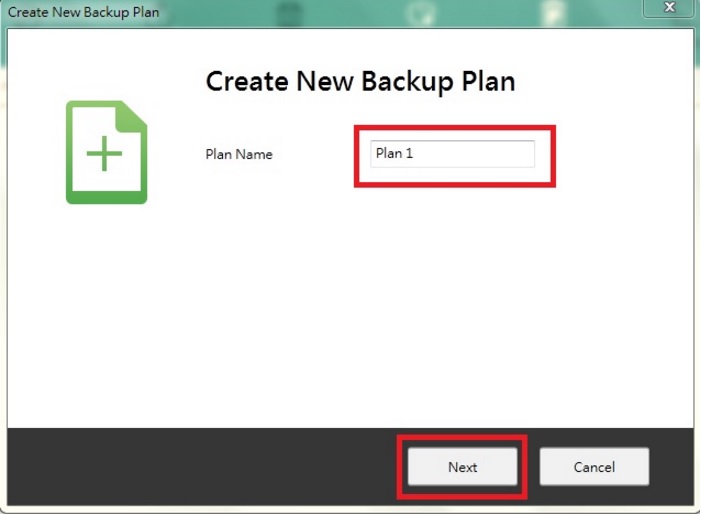
4. 輸入 NAS 的用戶名和密碼,然後單擊 [下一步]。
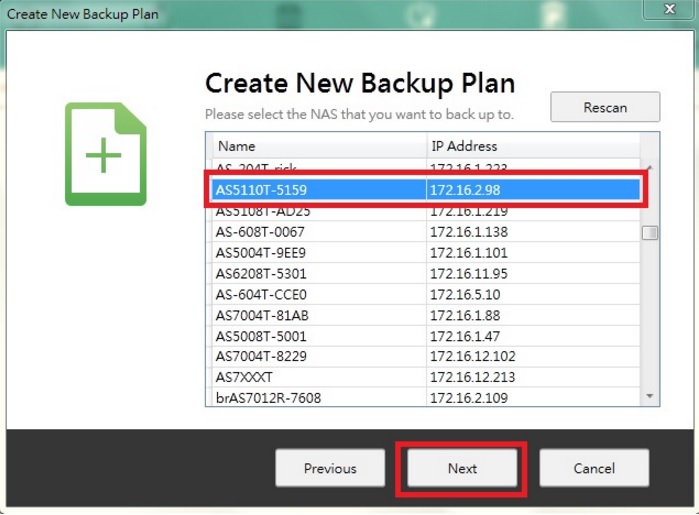
5. 備份方案提供3種不同的備份方式:
1. 單一備份:配置完成後, Backup Plan 將執行單一性備份。
2. 同步備份:配置完成後, Backup Plan 將執行備份作業一次。之後, Backup Plan 將繼續檢查您在本地端所選擇文件夾,當您有新文件添加到此文件夾時,它們將被自動同步到目的地NAS。
3. 排程備份:此方法允許您規劃定期備份作業。
在下面的示例中,我們選擇 [備份計畫] 並繼續設定 [備份
頻率] 和 [日]。
我們還提供給您的其他設定給您:
l如果文件已存在:您可以選擇 [跳過如果未修改] 或 [覆蓋] 任何已經退出
文件。
4. 任務模式:啟用任務模式允許您設定備份作業處於活動狀態的時間段,之後如果未啟動,將中止備份作業。完成此步驟的設定後,點擊 [下一步]。
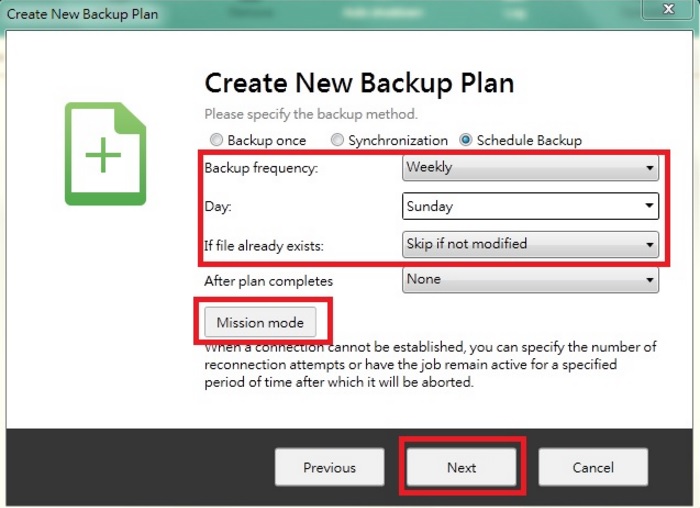
6. Backup Plan 現在將掃描您的本地計算機可以備份的文件夾。 從列表中選擇要備份的文件夾,然後單擊 [下一步]。
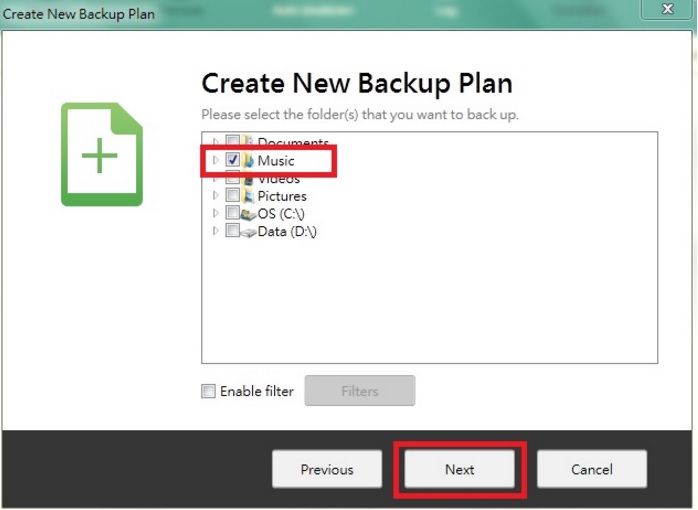
注意:[過濾] 按鈕可以允許您選擇要排除或包含在備份作業中的文件類型。 Backup Plan 為您提供了可以過濾的七種不同文件類型的默認列表。 您還可以配置可以使用文件類型過濾的文件擴展名。 (在下圖中,我們選擇了“臨時文件”作為示例。)
您也可以單擊[增加]按鈕創建自定義過濾。
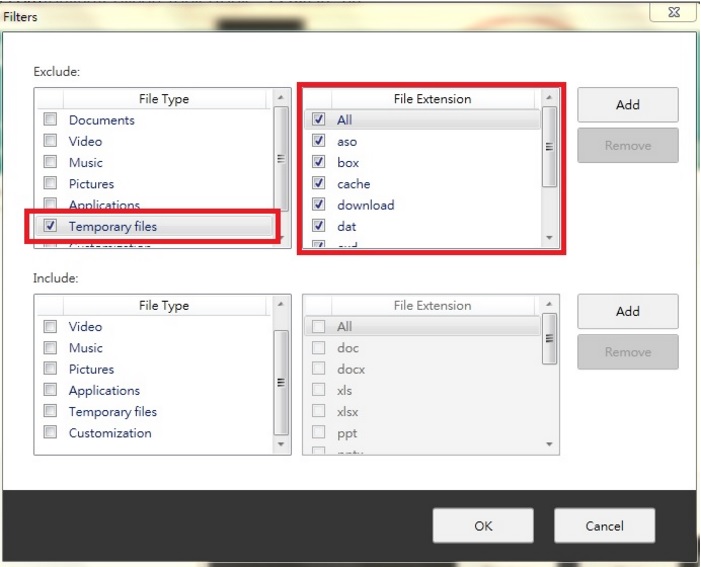
7. Select the destination folder that you want to keep the backup job in from the list provided and
then click [Finish].
Note: The user account that you used in step 4 must have “read & write” privileges for a folder in
order for the folder to show up in this list.
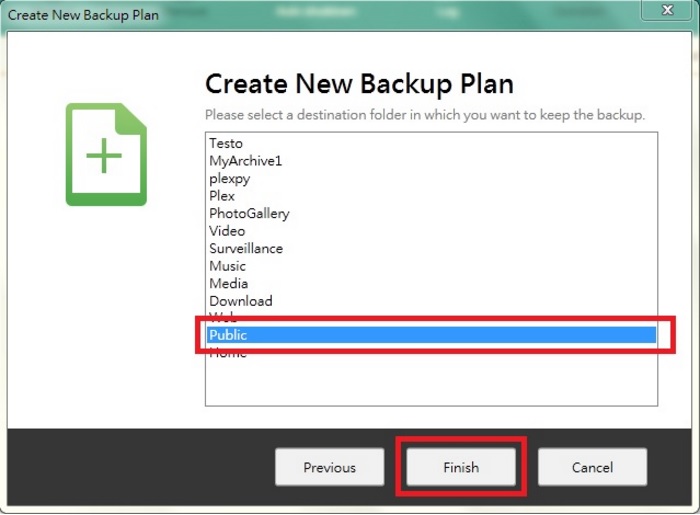
8. 您現在應該可以看到您剛剛在“Backup Plan”界面中創建的任務。
注意: Backup Plan 最多支援6個不同的備份任務。
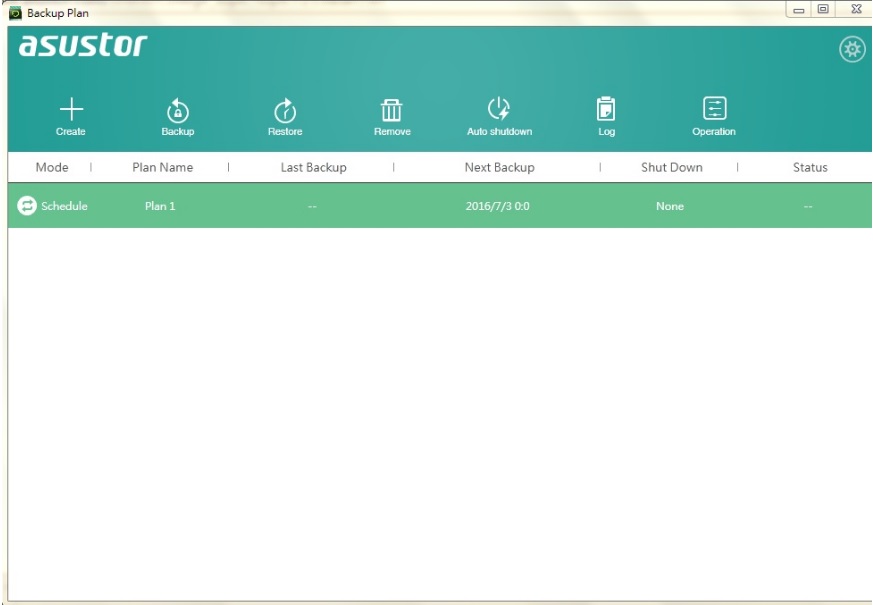
備份還原
1. 為了還原備份,首先選擇成功備份的計劃,然後單擊 [恢復] 圖標。
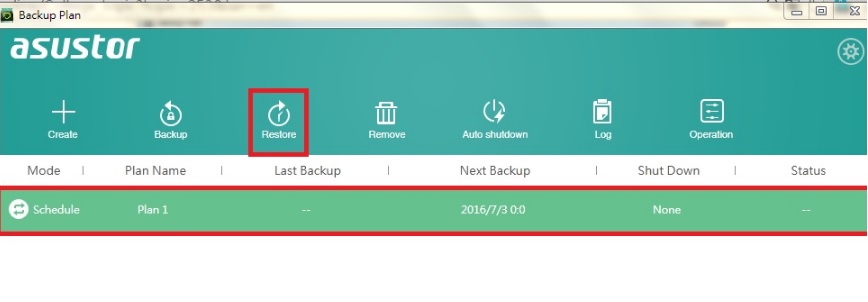
2. 現在您可以選擇 [直接恢復備份] 或 [回原備份]。 選擇您選擇的單選按鈕,然後單擊 [下一步]。
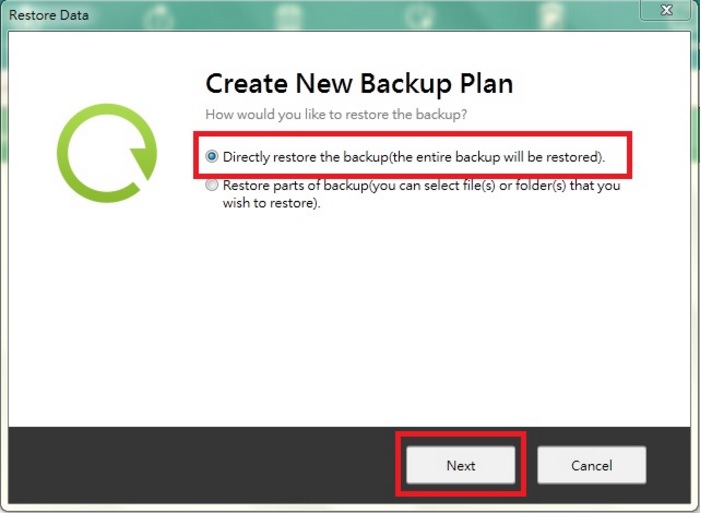
3.您可以直接將備份還原到其原始目錄路徑,或將其還原到本地電腦上的其他路徑。 選擇您選擇的單
選按鈕,然後選擇是要覆蓋還是跳過現有檔案。完成後,單擊 [完成], Backup Plan 將立即開始恢復備
份。