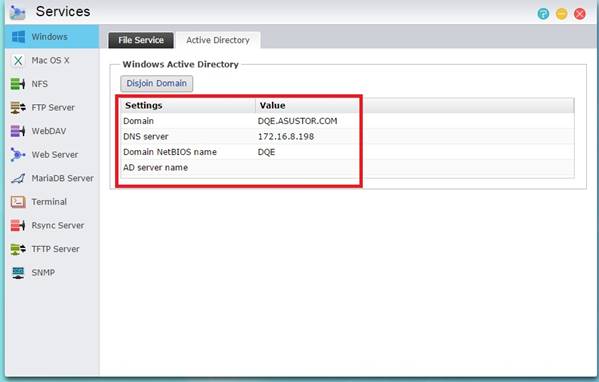我要如何把 NAS 加入到 Windows Active Directory 網域?
為了將您的ASUSTOR NAS加入到Windows AD 網域,您需要準備以下的資訊。
· 網域名稱
· 網域的DNS 伺服器
· AD 伺服器名稱
· 網域NetBIOS 名稱
在以下的範例中,我們將會示範,如何從Windows AD伺服器取得這些必要的資訊。並且示範如何應用這些資訊來讓NAS連線到Windows AD網域。
注意:您的 網域DNS 伺服器是指您的AD網域所使用的DNS伺服器。假如您不確定網域DNS 伺服器的IP位址,請聯絡系統管理員。
從AD伺服器取得資訊
STEP 1
在Windows AD 伺服器上雙按 [Computer] 圖示.
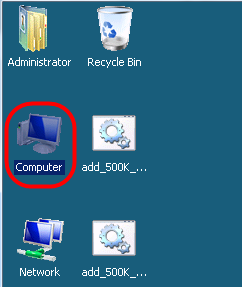
STEP 2
然後按下 [System properties].
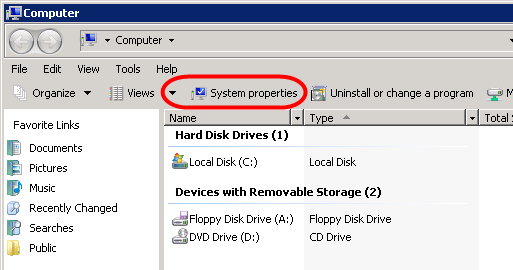
STEP 3
接著會出現系統交談窗,您可以從中找到您的AD 伺服器名稱與網域名稱。
如範例圖中所標示:
A. = AD 伺服器名稱
B. = 網域名稱
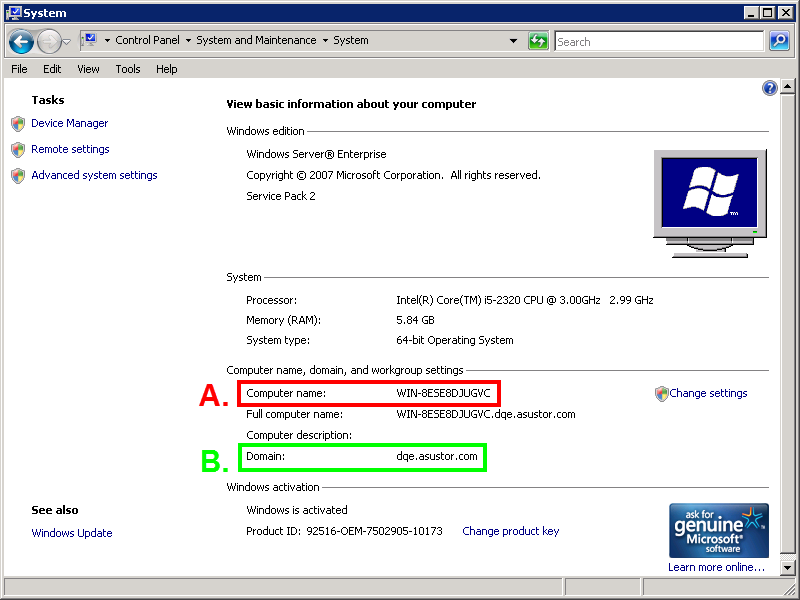
STEP 4
接著點選 [Start] -> [Programs] -> [Administrative Tools] -> [Server Manager].
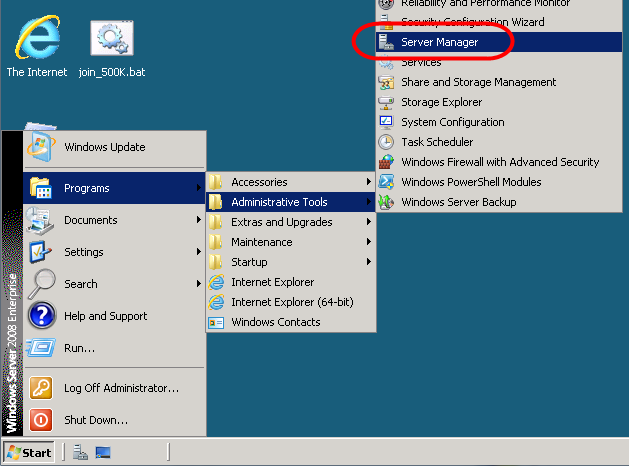
STEP 5
點選控制面板中的 [Roles] -> [Active Directory Domain Services] -> [Active Directory Users and Computers]. 在您的網域上按下滑鼠右鈕並執行 [Properties].
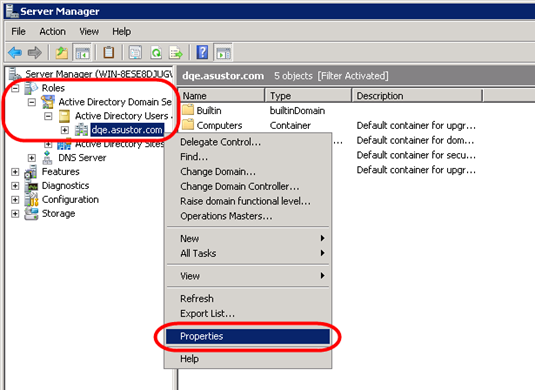
STEP 6
在Properties 交談窗中,您就可以找到網域 NetBIOS 名稱.
Please see the graphic below:
C. = 網域 NetBIOS 名稱
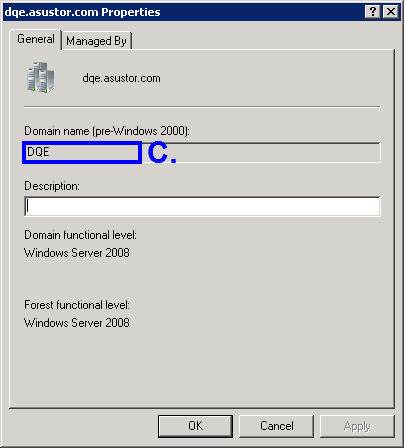
將NAS加入AD 網域
STEP 1
請在ADM中點選 [Services] -> [Windows]. 接著在 Active Directory 頁次中點選 [Join Domain].
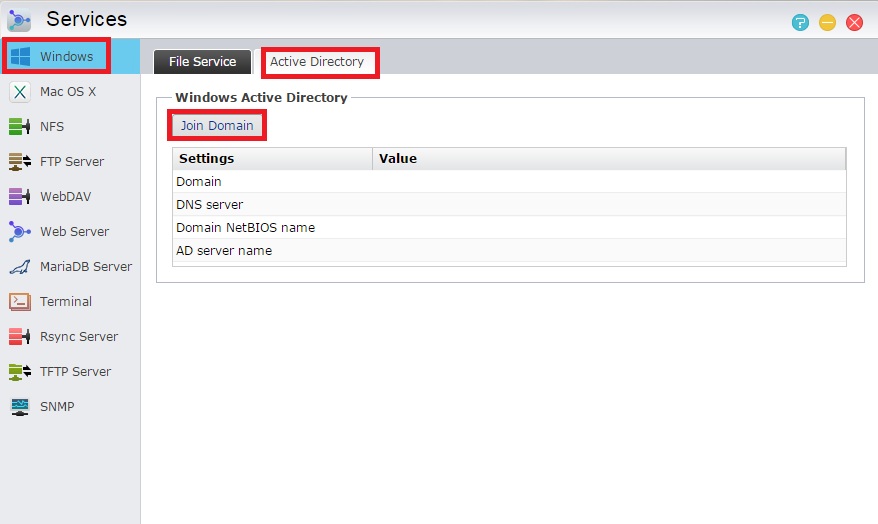
STEP 2
接著會出現Join Active Directory 視窗,請選擇 [Advanced setup] 並按下 [Next] 鈕。
注意:您也可以選擇 [快速安裝]。
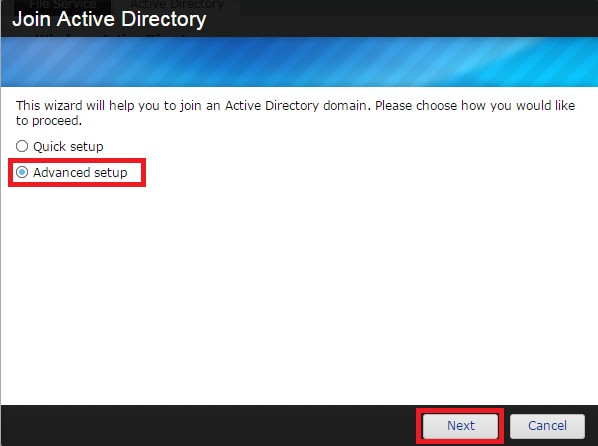
STEP 3
使用上述步驟所獲得的資訊,就可以填入到所需的資料欄位.
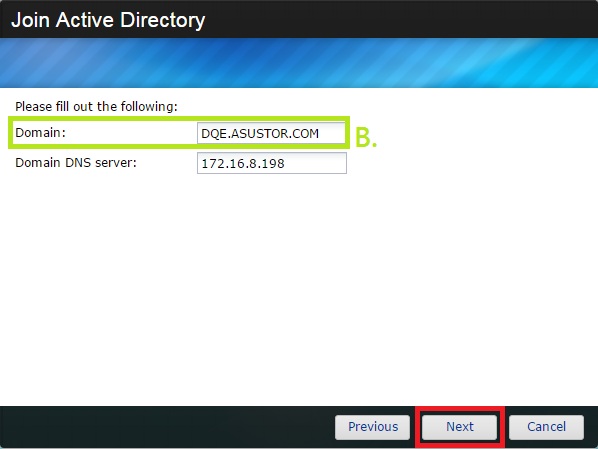
STEP 4
輸入您AD伺服器的系統管理員使用者帳號與密碼,接著請按下 [Finish] 鈕。
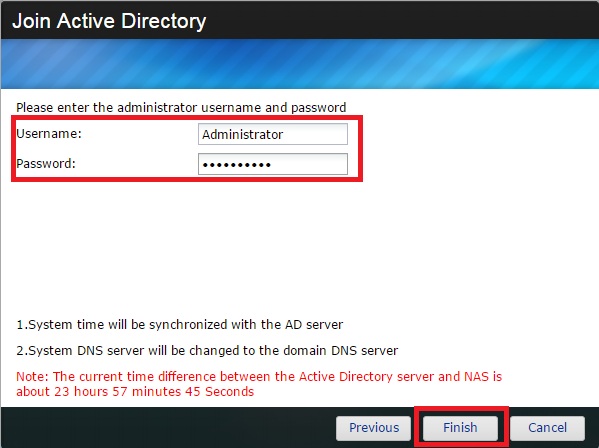
STEP 5
現在您應該已經成功連線到AD網域。