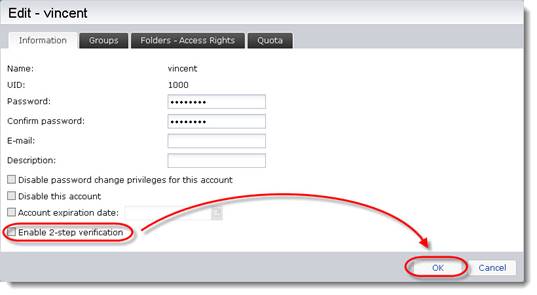How do I set up 2-step verification on my ASUSTOR NAS?
2-step verification uses two factors to verify an ADM user’s identity; username/password and a personal mobile device. This method provides improved security for your ADM account. If 2-step verification is enabled, you will need to enter your password in addition to a one-time verification code when logging into ADM. Verification codes are obtained from authenticator apps installed on your mobile device. The supported authenticator apps include Google Authenticator for Android, iPhone, and BlackBerry and Authenticator on Windows Phone.
The steps outlined below will show you how to configure and use 2-step verification on your ASUSTOR NAS.
2-Step Verification Configuration
1. Log in to ADM with your own account and click on [Settings] from the drop-down menu in the upper-right corner.
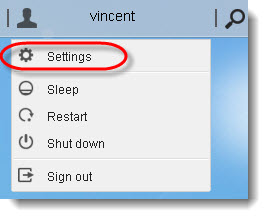
2. Select the [Enable 2-step verification] checkbox to launch the 2-step verification setup wizard. Click [Next].
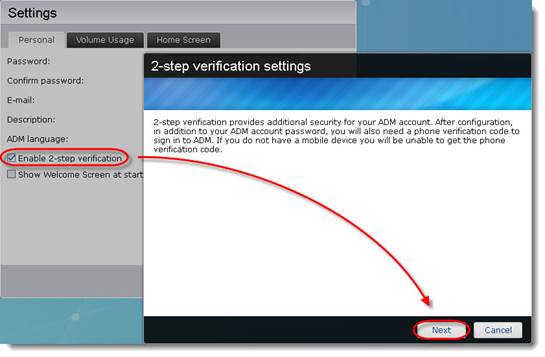
3. Download and install an authenticator app to your mobile device, such as Google Authenticator (Android/iPhone/BlackBerry) or Authenticator (Windows Phone).
4. Open your authenticator app and scan the provided QR code.
Note: The mobile app and your NAS must both be synchronized with NTP.
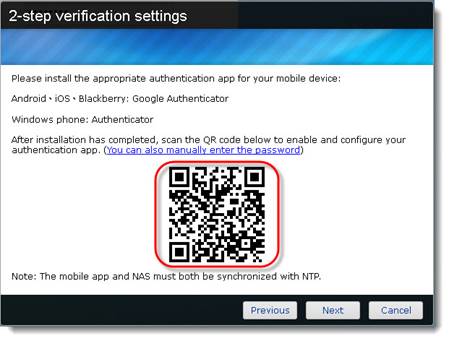
5. Alternatively, you can click the link to manually enter a secret key. Click [OK] to close the window.
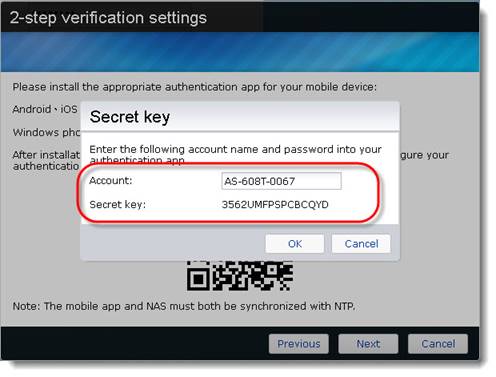
6. Your authenticator app should generate a 6-digit verification code now. Enter this code into the text field in the wizard in order to confirm the configurations are correct. If an error occurs, please make sure the system time of your mobile device and ADM are synchronized. Also, verification codes are updated periodically, so make sure the code you enter has not expired. Click [Next].
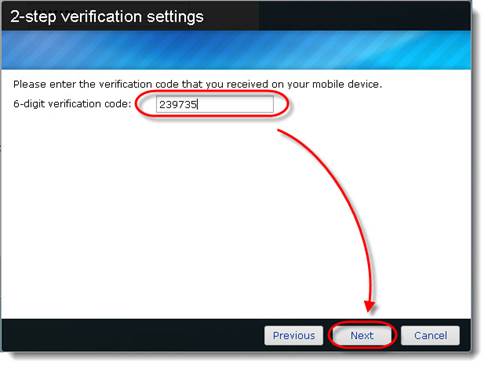
7. Click [Finish] to complete the setup.
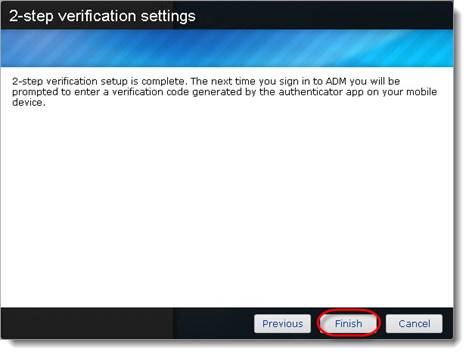
8. Once the setup wizard is finished, click [OK] to save the settings.
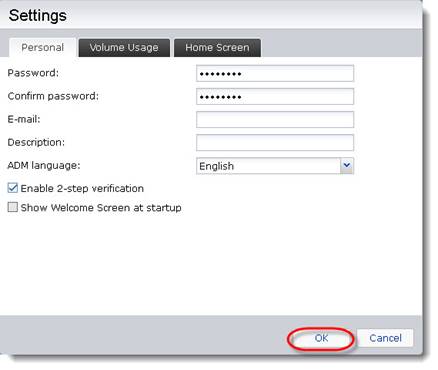
Logging in to ADM with 2-Step Verification
1. On the ADM login screen, type in your username/password and click the sign in icon.
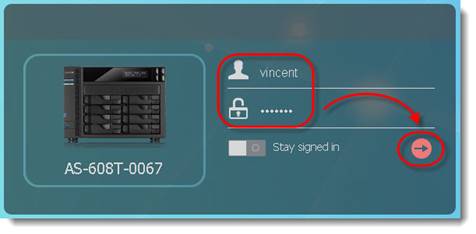
2. Open the authenticator app on your mobile device and then enter the valid 6-digit verification code provided. You should now be able to successfully log in to ADM.
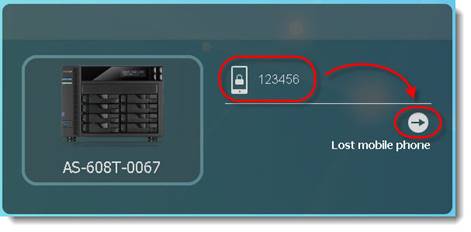
Disable 2-Step Verification
If your mobile device is lost, please follow the steps below to disable 2-step verification for your ADM account.
For admin accounts
Please press the [RESET] button on the back of the NAS to restore the admin password back to its default. Please note that this action also resets the network settings of the NAS.
For other ADM accounts
Please contact the system administrator of the NAS to use the steps below to disable 2-step verification for your account.
1. Open [Access Control], select the account you want to disable 2-step verification for and click [Edit].
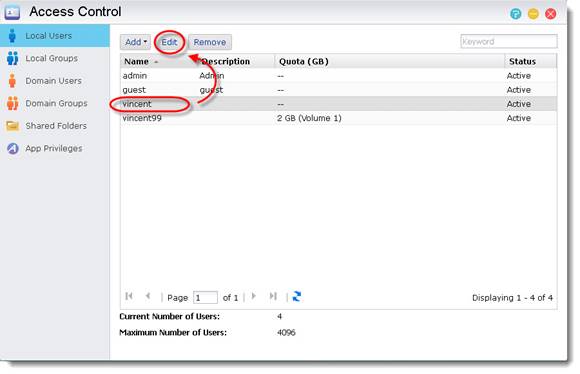
2. Deselect the [Enable 2-step verification] checkbox and then click [OK]. This account will now be able to log in to ADM without entering a verification code.